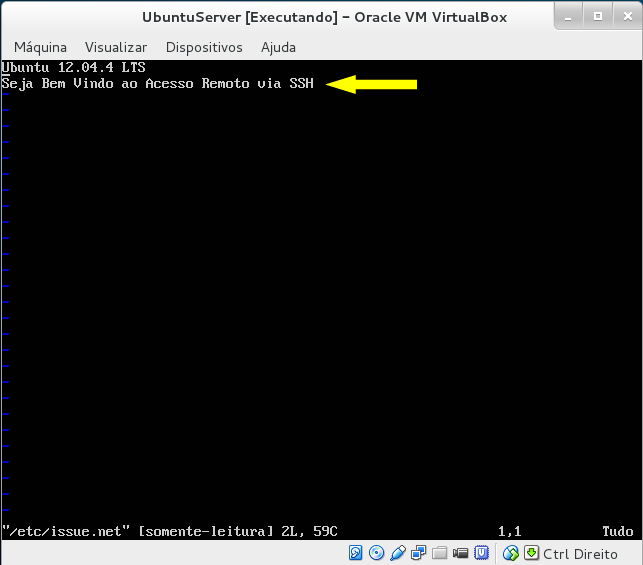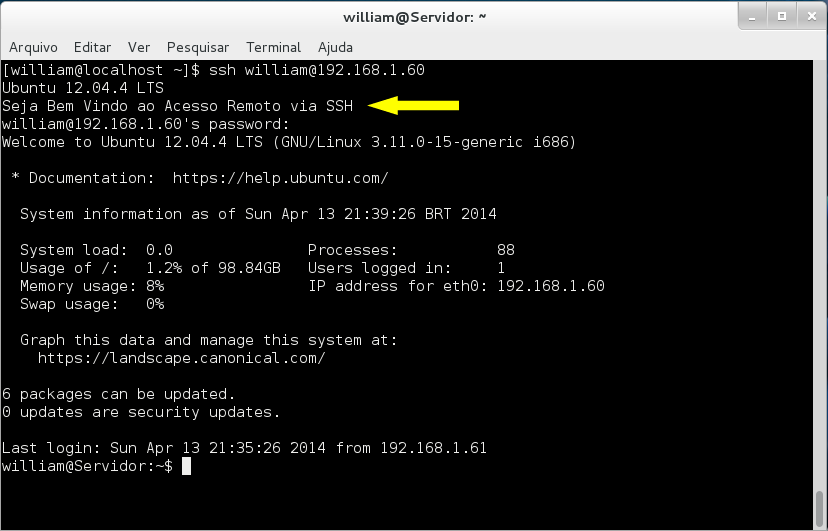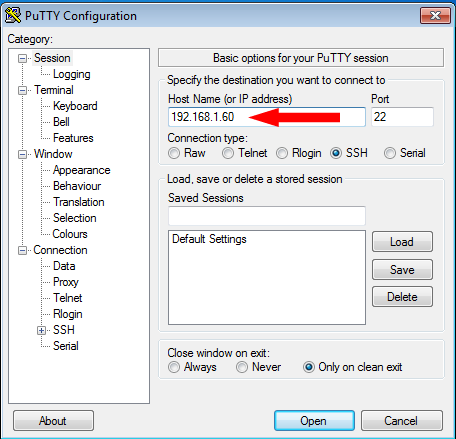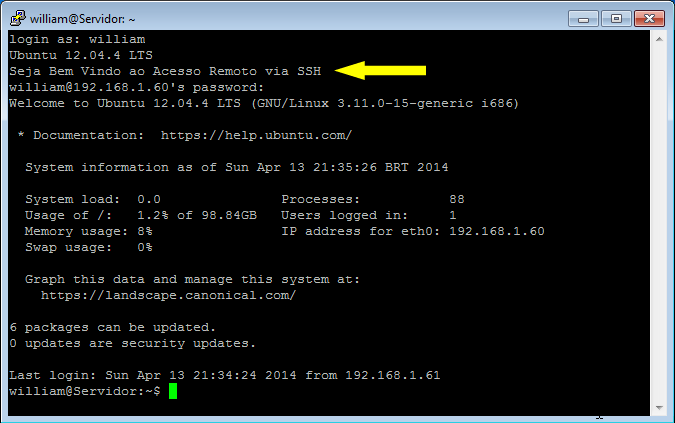Servidor SSH instalando e configurando no Ubuntu Server (Parte 2)
Assunto de hoje é servidor SSH, dando continuidade na série de artigos sobre como configurar um servidor Linux rodando Ubuntu Server, vamos falar hoje sobre a instalação e configuração de um servidor SSH.
Para que serve um servidor SSH?
SSH permite fazer o acesso remoto ao console de sua máquina, em outras palavras, você poderá acessar sua máquina como se estivesse conectado localmente ao seu console (substituindo o rlogin e rsh). A principal diferença com relação ao serviço telnet padrão, rlogin e rsh é que toda a comunicação entre cliente/servidor é feita de forma encriptada usando chaves públicas/privadas RSA para criptografia garantindo uma transferência segura de dados.
Instalando e configurando servidor SSH
1 – Para instalar o sevidor SSH no Ubuntu Server, basta digitar no terminal do servidor o comando:
|
1 |
# apt-get install openssh-server |
|
1 |
# vi /etc/ssh/sshd_config |
Vamos apenas retirar o comentário “#” da linha 71, com isso podemos customizar o arquivo issue.net com uma mensagem de saudação quando logarmos de outra máquina:
3 – Agora vamos editar o arquivo issue.net e adicionar uma mensagem de saudação:
|
1 |
# vi /etc/issue.net |
4 – Para finalizar vamos reiniciar o serviço SSH com o seguinte comando:
|
1 |
#service ssh restart |
Ambiente de teste
|
1 |
ssh william@192.168.1.60 |
Será aberto um prompt onde informamos usuário e senha que possuem conta no servidor:
Pessoalmente uso bastante esse tipo de acesso SSH, pois como visto acima podemos ter acesso ao servidor de qualquer máquina da rede, sendo Windows XP, Windows Seven ou qualquer distribuição Linux.