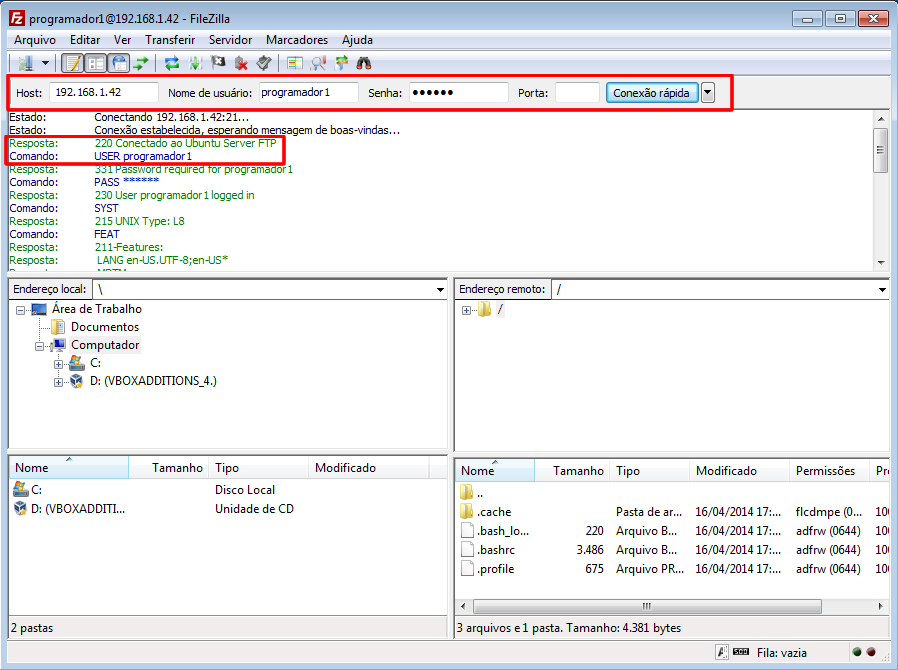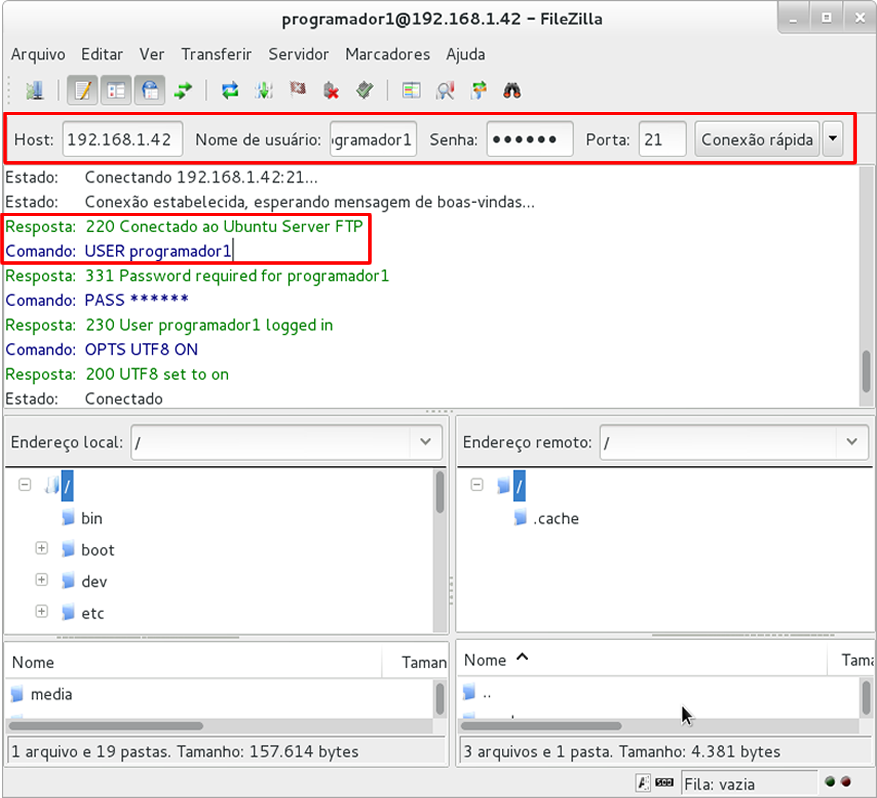(Parte 4) Configurando servidor FTP (proftpd) no Ubuntu Server
 a série de artigos para configuração de um servidor com Ubuntu Server, hoje vamos instalar e configurar um servidor FTP utilizando o programa proftpd. Ele é um dos servidores FTP mais utilizados em distribuições Linux além de ser estável e de fácil configuração, assim nosso servidor Ubuntu também irá possuir a funcionalidade de servidor FTP.
a série de artigos para configuração de um servidor com Ubuntu Server, hoje vamos instalar e configurar um servidor FTP utilizando o programa proftpd. Ele é um dos servidores FTP mais utilizados em distribuições Linux além de ser estável e de fácil configuração, assim nosso servidor Ubuntu também irá possuir a funcionalidade de servidor FTP.Definição de Servidor FTP:
Instalação do Ubuntu Server 12.04 LTS
Configurando servidor WEB (Apache, MySQL e PHP) no Ubuntu Server
Servidor SSH instalando e configurando no Ubuntu Server
Instalando e configurando Proftpd
1 – Vamos instalar o programa proftpd com o seguinte comando:
|
1 |
# apt-get install proftpd |
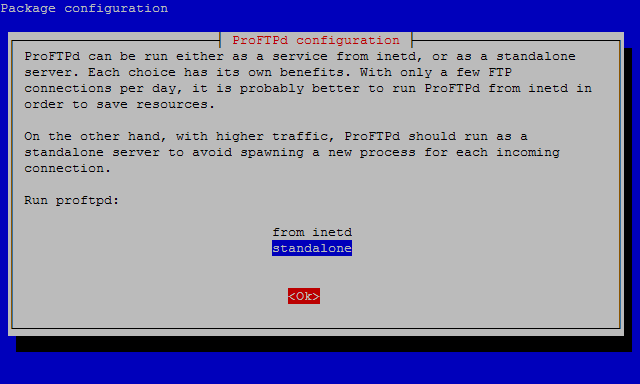
2 – Editar o arquivo /etc/proftpd/proftpd.conf com configurações básicas:
|
1 2 3 4 |
ServerName "Servidor FTP" ServerIdent on "Conectando Ubuntu Server FTP" UseIPV6 off DefaulRoot ~ |
Detalhamento das configurações:
ServerName=> Nome do Servidor
ServerIdent=> Identificação do servidor, será exibida durante o login
UseIPV6 => Desabilita o uso de IPV6
DefaulRoot => Permiti acesso somente ao diretório do usuário logado
3 – Reiniciar o serviço proftpd:
|
1 |
# service proftpd restart |
4 – Vamos criar uma conta de usuário, automaticamente será criado uma pasta no diretório /home com o nome do usuário, assim podemos testar o acesso FTP:
|
1 |
# adduser programador1 |
Ambiente de teste
Bem simples, vamos aos testes com o cenário que estamos utilizando nos artigos:
Observação: Meu roteador está configurado como servidor DHCP e fornece endereços IP automaticamente para todas as máquinas.
Observem que nas imagens selecionei os dados de acesso que foram utilizados, na parte de baixo a mensagem de saudação que foi configurada e o usuário que criamos no início do artigo. Essa configuração só aceita acessos de usuários com conta no servidor, mas existe a possibilidade de aceitar acessos anônimos também.
Bom pessoal, nesse artigo demonstrei como instalar, configurar e acessar um servidor FTP no Ubuntu Server. Esse tipo de funcionalidade ainda é muito utilizado por desenvolvedores de softwares e sites, apesar de parte da comunidade apoiar o uso do Git como ferramenta de versionamento e transferência de arquivos, mas fica a dica até como transferência de arquivos com outras finalidades.
Até a próxima ..