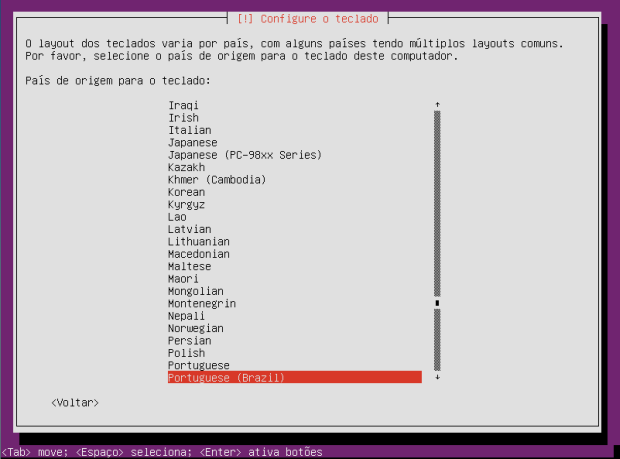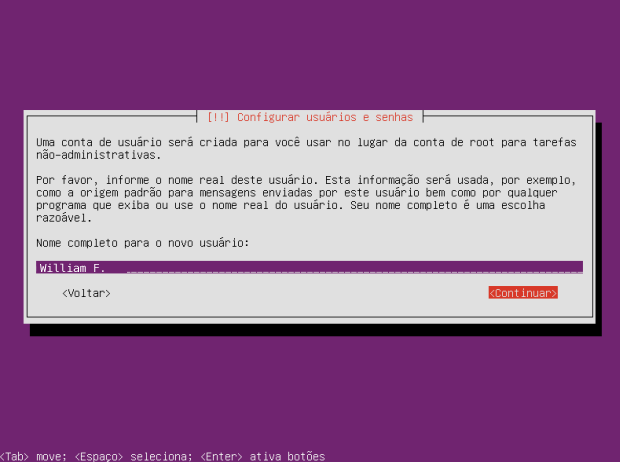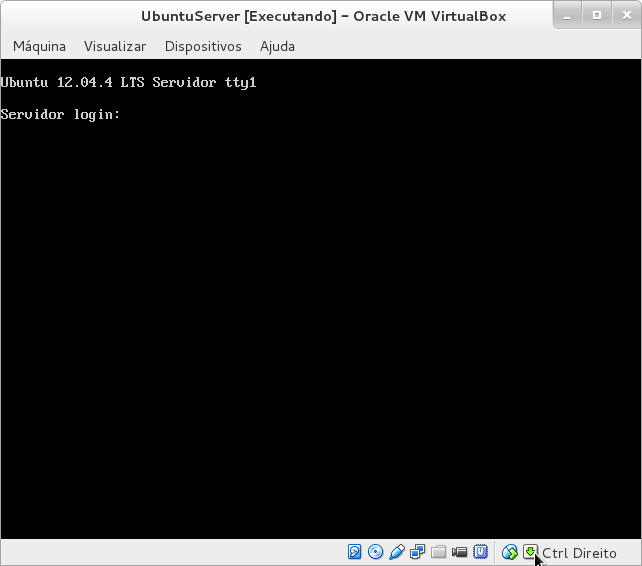(Parte 1) Instalação do Ubuntu Server 12.04 LTS
 Olá pessoal, hoje vou iniciar uma série de artigos sobre como instalar e configurar um servidor doméstico, utilizando como sistema operacional Ubuntu Server 12.04 LTS. Vamos trabalhar com um ambiente de rede doméstico, sem uso de domínios ou uma máquina “parruda” como servidor, para facilitar os testes serão utilizadas máquinas virtuais criadas utilizando o programa VirtualBox.
Olá pessoal, hoje vou iniciar uma série de artigos sobre como instalar e configurar um servidor doméstico, utilizando como sistema operacional Ubuntu Server 12.04 LTS. Vamos trabalhar com um ambiente de rede doméstico, sem uso de domínios ou uma máquina “parruda” como servidor, para facilitar os testes serão utilizadas máquinas virtuais criadas utilizando o programa VirtualBox.
Outros posts sobre Ubuntu Server que podem interessar:
Configurando Samba (compartilhamento de arquivos) no Ubuntu Server
Configurando servidor FTP (proftpd) no Ubuntu Server
Primeiramente vamos iniciar com uma breve comparação entre a versão desktop do Ubuntu e a versão para servidor:
1 – Instalação do Ubuntu Server (atual)
Ambiente de teste para todos os artigos:
Observação: Meu roteador está configurado como servidor DHCP e fornece endereços IP automaticamente para todas as máquinas.
1 – De o boot com o DVD no drive de leitura.
2 – Selecione a linguagem (Português do Brasil):
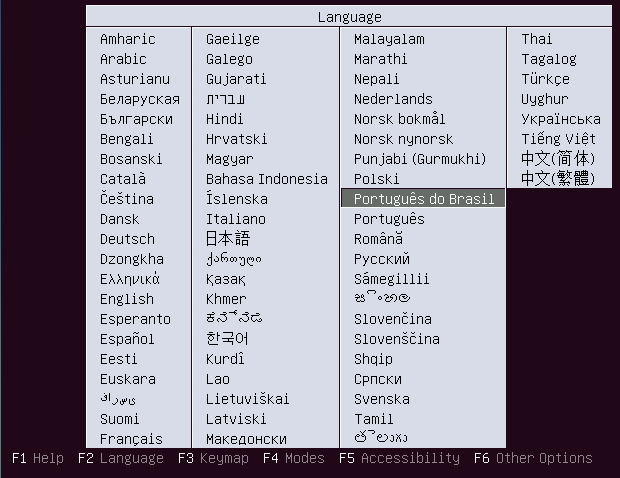
3 – Selecione “Instalar o Ubuntu Server”:
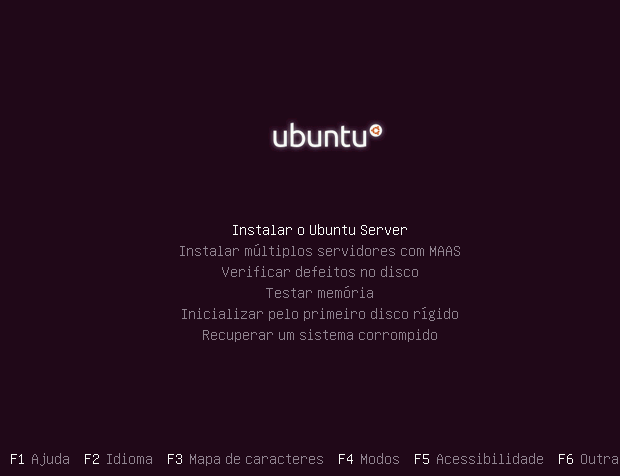
4 – Uma mensagem avisando que a tradução do instalador para nossa língua ainda não está completa é exibida, selecione “Yes” e pressione “Enter”:
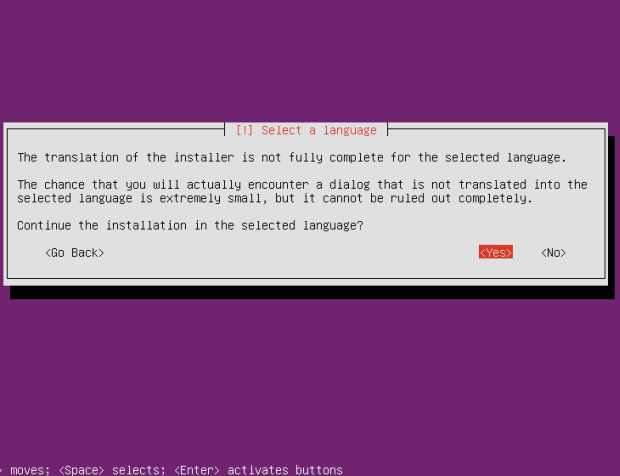
5 – Selecione o teclado (Portuguese Brazil):
6 – Selecione o layout do teclado:
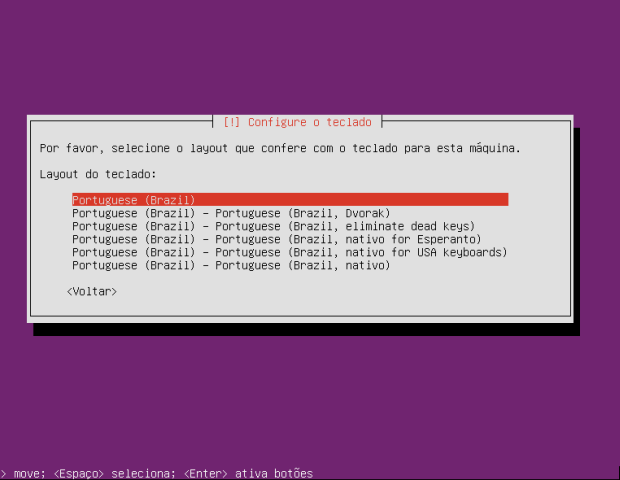
7 – Informe um nome pelo qual a máquina será identificada na rede, nosso caso “UbuntuServer”:
8 – Informe o nome completo de usuário que vai utilizar (administrar) a máquina:
9 – Informe o nome para ser usado como login:
10 – Informe a senha e confirme na tela posterior:
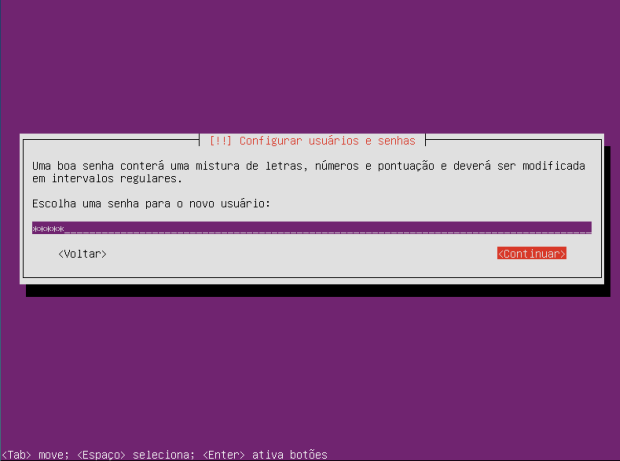
11 – O instalador pergunta se deseja criptografar a pasta pessoal, selecione “Não”:
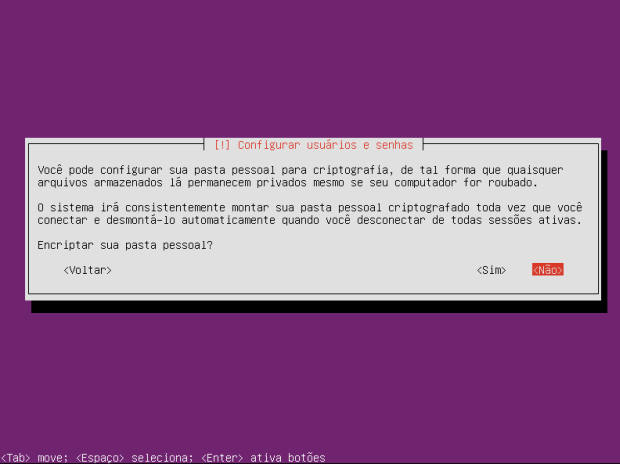
12 – O Instalador tenta capturar seu fuso horário e localização, se estiver correto pressione “Sim”:
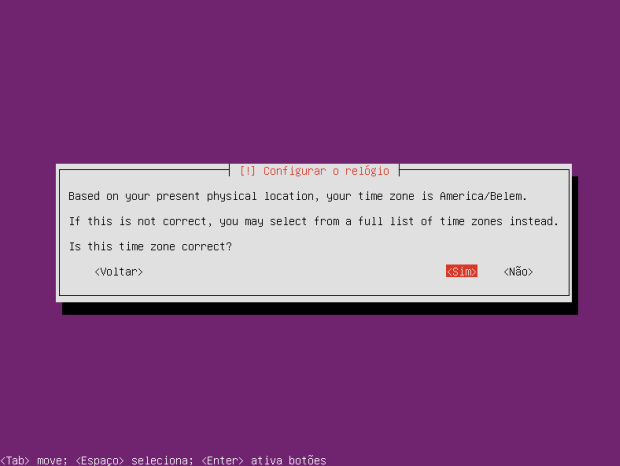
13 – Particionamento de disco selecione “Assistido – usar o disco inteiro”, em cenários empresariais podemos optar por particionamento mais customizado, no que diz respeito a pasta home, boot e SWAP.
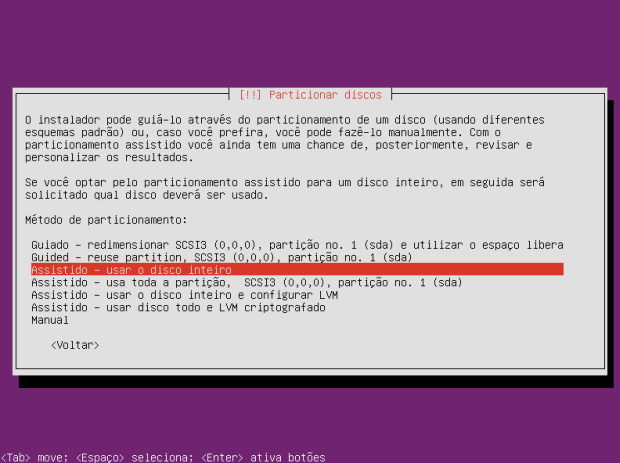
14 – Selecione o disco para ser particionado:
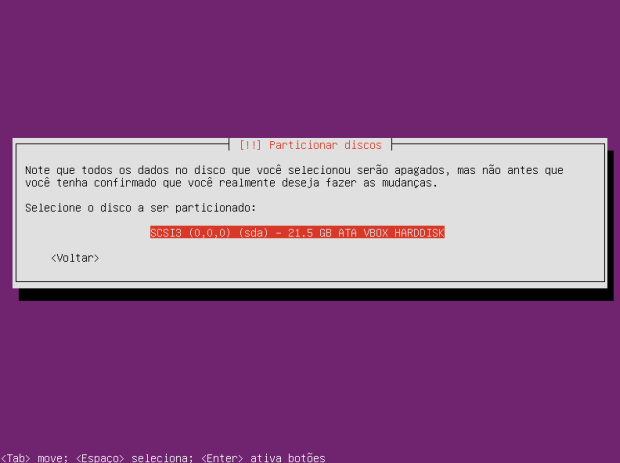
15 – Será exibido o esquema de particionamento que o instalador configurou, selecione “Sim”:
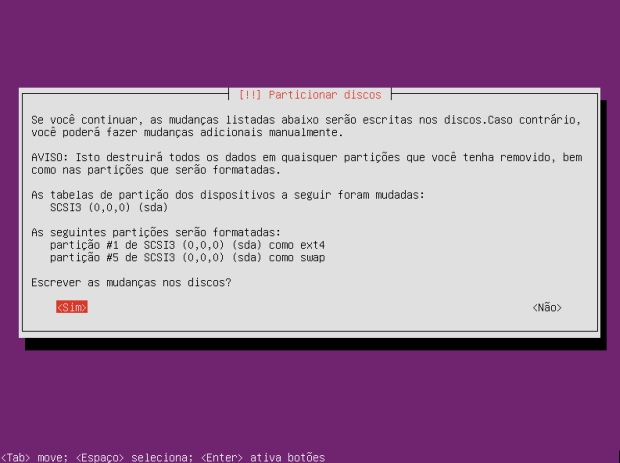
16 – O instalador solicita o proxy da rede, no nosso caso deixamos em branco e pressionamos “Continuar”:
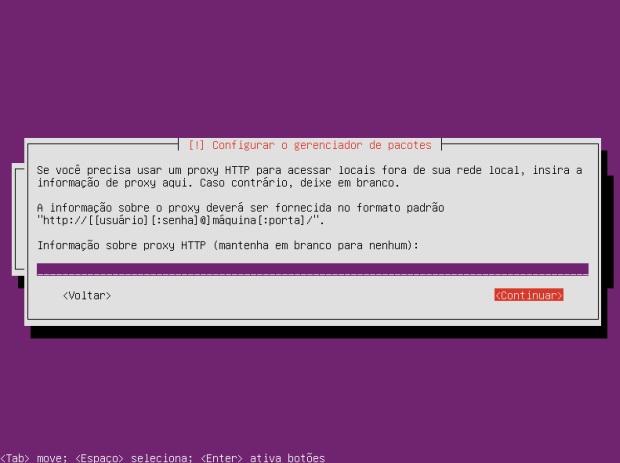
17 – O instalador pergunta sobre as atualizações, nesse artigo “Sem atualizações automáticas”:
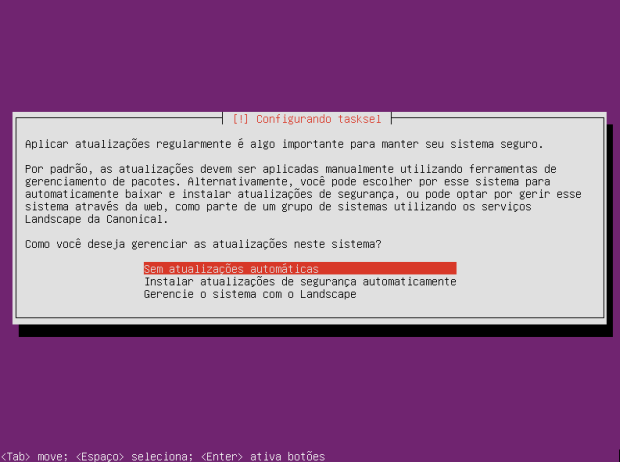
18 – Agora vem o diferencial da instalação, selecionar quais programas queremos instalar, nesse caso não vamos selecionar nenhum pois serão instalados individualmente nos artigos posteriores:
19 – Questionado sobre a instalação GRUB selecione “Sim”:
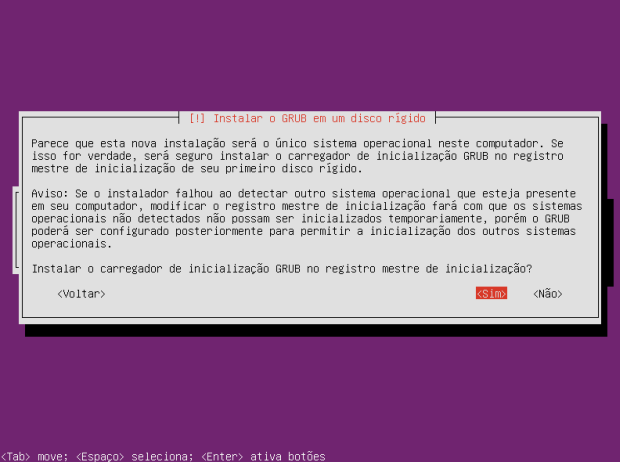
20 – Ao final da instalação será exibida a tela de confirmação, selecione “Continuar”:
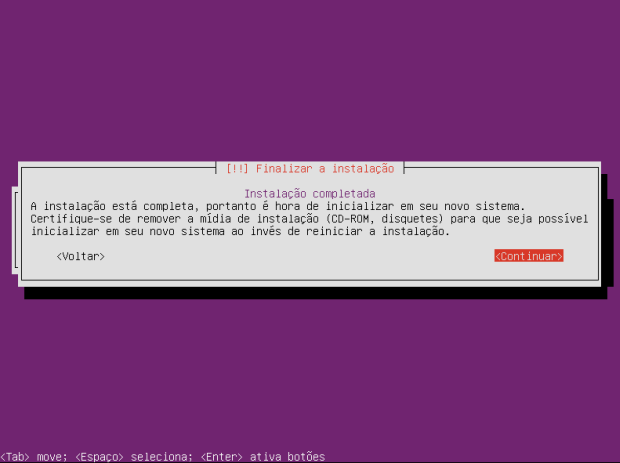
Após a confirmação o sistema será reiniciado e basta logarmos com o usuário e a senha que foram criados durante a instalação, todo o processo demora em média 20 minutos claro que depende do hardware também.
Abaixo temos a nossa tela inicial de login no servidor, não vamos sair disso pois não temos interface gráfica, então teremos que se virar na linha de comando mesmo …rsrsrsrsr
Para finalizar a configuração do servidor, vamos habilitar a senha para o usuário root, durante os artigos vamos digitar uma série de comandos e para evitar a digitação de sudo vamos logar como root. Primeiro vamos logar no sistema com o usuário e senha que foram informados durante o processo de instalação, para habilitar a senha do root é simples, após o login basta digitar:
|
1 |
$ sudo su |
Informe a senha do usuário que está logado e depois digite:
|
1 |
# passwd root |
Informe a senha para o usuário root e confirme, pronto a partir de agora quando o leitor ler ‘#’ antes dos comandos significa que estou logado como root.
Bom pessoal, nesse artigo passei uma breve introdução sobre o Ubuntu Server, sua diferença com a versão desktop e também demonstrei como instalar o Ubuntu Server com uma configuração simples. Nos próximos artigos vamos aprofundar um pouco mais nesse sistema operacional, lembrando que só teremos acesso a tela de terminal para instalação e administração do servidor pois o mesmo não possui interface gráfica.
Até a próxima ….